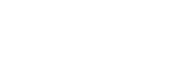怎么加入授信网址
加入授信网址的方法取决于你使用的浏览器类型。以下是几种常见浏览器的操作步骤:
Google Chrome
1. 打开浏览器,点击右上角的三个横线(菜单按钮)。
2. 点击【设置】。
3. 进入设置主菜单后,依次找到并点击【显示高级选项】。
4. 在高级选项设置中,找到【隐私设置】并点击。
5. 在隐私设置中,找到【信任网站】部分,点击【管理列外情况】。
6. 点击【添加排除例外】,输入你想要信任的网站的主机名或域名,然后选择【允许】。
7. 根据需要,你可以设置其他列外安全选项。
Microsoft Internet Explorer (IE)
1. 打开IE浏览器,选择菜单栏中的“工具”并点击“Internet选项”。
2. 在弹出的“Internet选项”对话框中,选择“安全”标签。
3. 在“安全”标签中,选择“受信任的站点”并点击“站点”按钮。
4. 在弹出的“可信站点”对话框中,将“对该区域中的所有站点要求服务器验证(https;)”前的选框设为不选中状态。
5. 在“将该网站添加到区域中”下的输入框中输入你想要信任的网址,然后点击“添加”按钮。
6. 点击“关闭”按钮,完成添加。
360浏览器
1. 打开360浏览器,点击右上角的“菜单”按钮。
2. 选择“工具”并点击“Internet选项”。
3. 在弹出界面中,选择“安全”并点击“可信站点”。
4. 点击“站点”按钮。
5. 输入你想要信任的网址,然后点击“添加”按钮。
6. 添加完成后,点击“关闭”并确认“确定”。
Mozilla Firefox
1. 打开Firefox浏览器,点击右上角的三个横线(菜单按钮)。
2. 选择“选项”并点击。
3. 在弹出的“选项”对话框中,选择“隐私与安全”标签。
4. 在“隐私与安全”标签中,找到“受信任站点”部分,点击“添加站点”按钮。
5. 输入你想要信任的网址,然后点击“确定”完成添加。[未提供具体步骤,请自行查找相应选项]
请根据你使用的浏览器类型选择上述相应的步骤进行操作。如果你使用的是其他浏览器,可以尝试在浏览器的帮助文档或设置中找到类似的选项进行添加。